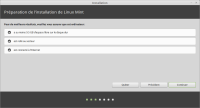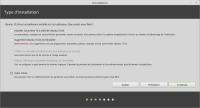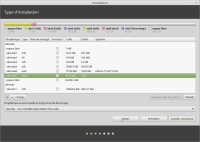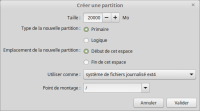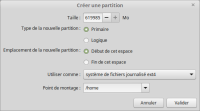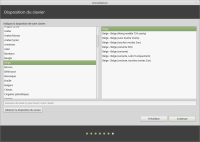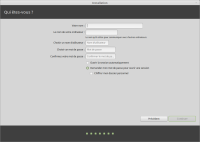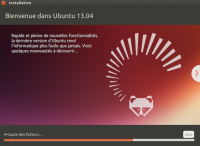Table des matières
Installation de base
Avant l'installation, désactivez SecureBoot et FastBoot dans l'UEFI (bios du PC).
Mint
- Placez votre DVD “Mint” dans le lecteur et redémarrez l'ordinateur.
- Une fois Mint démarré, choisissez “Install Linux Mint”
1. Vérification du système
Mint vérifie d'abord si les conditions sont réunies pour l'installation (connexion web active, place disque…)
2. Partitionnement du disque
Sélection du mode manuel
Attention, il s'agit ici d'une étape critique.
Windows
!!! Important : si Windows 7 ou 8 est installé, le programme d'installation va afficher Aucun système d'exploitation n'a été détecté sur cet ordinateur. C'est un bug de l'installeur (voir article dans le forum Ubuntu).
Si vous souhaitez conserver Windows : copiez le répertoire 'boot' de Windows (sous c:/windows) dans le root (pour obtenir un c:/boot). Relancez ensuite l'installation d'Ubuntu.
Choix du mode manuel
Les options par défaut ne sont pas intéressantes. Il est préférable de séparer le système proprement dit (Linux) des données (vos fichiers de données, textes, images…). Cela permet d'installer ou de réinstaller ultérieurement un nouveau système Linux tout en conservant vos données.
Sélectionnez donc l'option “Autre chose”, comme illustré ci-dessus en dernière option.
Sur l'écran qui s'ouvrira ensuite apparaissent tous les disques durs et leurs partitions.
Si vous avez un disque réservé pour Linux, repérez-le : le disque windows contient des partitions de type ntfs, efi ou fat. Celui qui n'a rien, c'est votre disque linux.
Sous Linux, les disques sont identifiés par des lettres. Par exemple : /dev/sdb (sd = disque dur, b = second disque).
S'il y a d'autres disques, il sont identifiés par sda, sdd, etc. Si ce n'est pas le cas, retournez à la procédure d'installation du disque dur.
Pour la suite, on ne s'occupera QUE du disque linux (dans les exemples illustrés /dev/sda), et de ce qu'il contient : /dev/sda1, /dev/sda2, etc. (sd = disque dur, a = premier disque dur, 1 = partition n° 1)
S'il s'agit d'un tout nouveau disque dur, passez à l'étape “B. Disque dur = neuf”, sinon passez à la suite.
A. Disque dur = ancien disque, avec éventuellement encore du contenu
A1 : vous désirez utiliser tout le disque
Si votre disque dur est un disque dur de récupération, il est sans doute déjà partitionné, et contient sans doute encore des données qu'il faudra effacer.
Il va alors falloir :
- supprimer les partitions existantes
- en refaire de nouvelles
- formater le disque.
Pour ce faire, sélectionnez la dernière partition de votre disque, comme illustré ci-dessous avec /dev/sda7, et cliquez le “-” en bas à gauche pour supprimer la partition.
Faites de même pour toutes les partitions jusqu'à ce qu'il ne reste plus qu'une ligne intitulée “espace libre”.
Continuez maintenant avec le point suivant “B. Disque dur = neuf….”
A2 : vous souhaitez garder Windows et faire un dual-boot :
Il va alors falloir :
- garder les partitions spécifiques à Windows
- Réduire la taille de la dernière partition NTFS pour faire de la place pour Linux.
- Faire de nouvelles partitions
- formater le disque.
Il faut garder toutes les partitions de type ntfs, fat, efi et supprimer les autres si elles sont en fin de disque. Pour ce faire, sélectionnez la dernière partition de votre disque, comme illustré ci-dessous avec /dev/sda7, et cliquez le “-” en bas à gauche pour supprimer la partition.
Faites de même pour toutes les partitions jusqu'à arriver à la dernière partition windows (ntfs, ici /dev/sda4)
Sélectionnez la dernière partition de type 'ntfs' et cliquez “change” : là, réduisez la taille de la partition et faites de la place pour linux (Minimum 20 Gb pour le système, le reste étant la place pour vos données).
Continuez maintenant avec le point suivant “B. Disque dur = neuf….”
B. Disque dur = neuf, tout frais du magasin
Nous allons faire 3 partitions
- Une partition système, pour Ubuntu-Mint.
- Une partition données, pour vos fichiers de données.
B 1. Partition pour le système
Sélectionnez la ligne espace libre mentionnée dans le groupe de votre disque linux et cliquez le “+” en dessous à gauche.
Une boîte de dialogue apparaît : nous allons créer la partition pour le système Ubuntu-Mint.
Sélectionnez :
- Primary comme type
- 30.000 comme taille pour installer Ubuntu / Mint
- Beginning comme emplacement
- Système de fichiers journalisés ext4 comme format
- / comme point de montage.
La première partition est maintenant configurée ! NB : la littérature conseille 15.000 comme taille. Toutefois, si vous installez de nombreux logiciels, cela peut devenir étroit. Nous avons crashé une mise à jour avec un disque configuré avec 15.000 car il n'y avait pas assez de place pour effectuer la mise à jour…
La seconde partition est configurée !
B 3. Partition pour les données
Sélectionnez une dernière fois la ligne “espace libre” et cliquez “+”
Une boîte de dialogue apparaît : nous allons prendre toute la place restante.
Sélectionnez :
- Primary comme type
- ????? : laissez la valeur affichée comme taille pour les données
- Beginning comme emplacement
- système de fichiers journalisés ext4 comme format
- /home comme point de montage (Ne donnez pas un autre nom ! C'est TRES IMPORTANT !!!)
La troisième partition est configurée !
3. Choix de la localisation
4. Choix du clavier
5. Configuration du premier utilisateur - administrateur
L'écran qui suit va vous permettre d'entrer le nom du premier utilisateur d'Ubuntu-Mint. Ce sera aussi l'administrateur, c'est à dire la personne responsable de l'ordinateur, qui aura tous les droits sur la machine.
Attention ! N'oubliez pas le nom d'utilisateur que que vous aller choisir, ni son mot de passe, sinon vous serez très embêté au moment de rentrer dans Ubuntu /Mint !!!
Sachez aussi que l'administrateur doit très souvent taper son mot de passe : à chaque modification de la configuration, à chaque installation-mise à jour, à chaque ouverture de partition encryptée… Choisissez donc un mot de passe solide… et facile à taper !
Faites vos jeux… Rien ne va plus!
5. Copie du système Linux sur le disque dur
Voilà, il vous reste à cliquer “Installer”…
Et à aller prendre un verre… Il y en a pour un “certain temps”, environs 25 minutes… mais quand vous reviendrez, un nouveau monde s'offrira à vous !
Vous pouvez aussi suivre les différentes diapositives qui défileront durant l'installation pour vous familiariser à Ubuntu / Mint !
6. Redémarrage
Quand vous redémarrerez votre ordinateur (enlevez le DVD quand il vous le demandera), vous verrez apparaître un menu (menu de dual-boot ou menu de démarrage double système) proposant Mint … et Windows !
Mint aura repéré Windows et l'aura automatiquement ajouté au menu du dual-boot !